화제의 ‘줌’ 직접 써보니
최근 화제가 되고 있는 클라우드 기반 영상회의 서비스 ‘줌’을 직접 써봤다. 프로그램 설치, 회원가입부터 영상회의, 협업까지 기업들이 회의하면서 써봤을 법한 기능을 PC로 사용해봤다. 총평부터 말하자면 꽤 쓸 만하다. 설치, 회원가입 과정도 복잡하지 않고 처음 써 보는 사람들도 쉽게 사용할 수 있도록 유저인터페이스(UI), 사용자경험(UX)이 간소화됐다.
먼저 줌을 다운로드하고 프로그램을 실행하기까지 1분이 채 걸리지 않았다. 줌 계정은 구글, 페이스북 등과 연동할 수 있다. 이게 싫다면 업무용 이메일 주소를 통해 회원가입을 할 수 있다. 회사에서 주로 쓰는 것을 고려해 업무용 이메일 주소로 회원가입을 했다. 해당 이메일 주소로 줌 확인 메일이 오면 ‘계정 활성화’ 버튼을 누르면 된다. 이때부터 본격적으로 줌을 사용할 수 있다.

회의를 시작하는 방법은 두 가지다. ‘새 회의’를 눌러 곧바로 회의를 시작하거나, 원하는 시간대에 맞춰 할 수 있는 ‘예약회의’가 있다. 사람들을 초대하는 방법은 연락처, 이메일, URL 복사를 통해서다. 이 경우 초대받은 사람은 비밀번호를 입력하지 않고 개설자의 수락 하에 회의에 참여할 수 있다. 반면 초대가 아닌 ‘참가’를 통해 회의ID를 직접 입력하고 방에 들어올 경우, 비밀번호를 알아야 한다.
보안과 관련된 몇 가지 기능도 있다. 회의 참가 인원은 영상회의에 곧바로 참여하는 것이 아니라, 대기실에 배치되어 회의 개설자가 ‘수락’해야 회의에 참가할 수 있다. 대기실 기능을 통해 외부인 접근을 관리할 수 있다. 대기실은 하단의 ‘보안’ 버튼을 통해 비활성화를 할 수 있다. 또 ‘회의잠금’을 누르면, 참가 인원을 제외하고 추가 인원은 영상회의에 참가할 수 없다.
신기했던 기능은 발화자를 인식해서 그 사람의 화면을 크게 보여준다는 것이다. 발화자를 인식해 화면을 띄워주는 반응 속도가 느리긴 했으나 오류는 없었다. 셋이 아무 말도 없을 때는 키보드 소리가 가장 큰 사람의 화면이 제일 크게 나왔다.
만약 영상회의가 부담스럽다면 ‘비디오 중지’를 누르고 오디오만 활성해서 회의를 해도 된다. 하지만 비디오, 오디오를 모두 사용했을 때에도 발언이 겹치는 점을 감안하면, 오디오만 쓸 경우 얼굴이 보이지 않아 더 많은 사람들의 발언이 겹칠 것으로 우려된다. 이때는 그룹채팅 기능을 활용하는 것이 좋다.
회의 참가자들이 많을 때에는 ‘모두 음소거’ 기능을 활용하는 것도 추천하다. 참가자들의 오디오를 음소거한 뒤, 특정인에게 발언권을 주는 방식으로 회의를 해도 좋다. ‘손 흔들기’ 기능이 있어 이를 활용해 발언권자를 선택하면 더 편리할 것으로 보인다. 회의 참가자 중 한 명이 손흔들기를 누를 경우, 회의 개설자에게 “000이 손을 흔듦”이라는 안내창이 별도로 뜬다.
또 회의를 개설한 사람은 참가자들 관리도 할 수 있다. 회의 참가자들 개별적으로 음소거를 설정할 수 있고, 영상 회의에서 퇴장시킬 수도 있다.
보통 영상회의라고 하면 떠올리는 것 중 하나가 ‘협업’ 기능이다. 줌에서는 ‘화면공유’ 기능을 통해 컴퓨터 화면이나 화이트보드, 아이폰 혹은 아이패드, 문서, 웹, 기타 프로그램 등을 불러와 회의 참가자들과 함께 볼 수 있다. 파일 기능에서는 드롭박스, 마이크로소프트 원드라이브, 구글 드라이브, 박스 등을 활용해 자료를 공유를 할 수 있다.
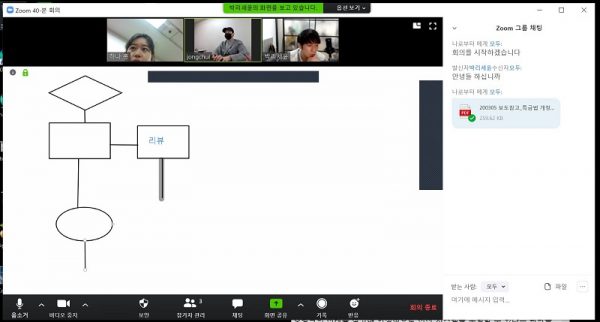
‘화이트보드’는 마치 그림판과 비슷하다. 글자를 쓰거나, 그림을 그리는 것이 가능하다. 회의 개설자뿐만 아니라 권한 넘기기를 통해 회의 참가자들도 자유롭게 글자를 쓰거나 그림을 그릴 수 있다. 설계도나 순서도, 개념도 등 직접 그림을 그리며 설명할 때 유용할 것으로 보인다.
화면, 프로그램 공유는 회의 참가자 누구나 할 수 있다. 이때 공유한 사람은 접근권한을 지정해 넘길 수 있다. 프리미어 프로그램을 공유하고, 접근권한을 줘봤다. 프리미어 사용법을 모르지만, 이것저것 눌러보기로 했다. 동영상 길이를 설정할 수 있는 바를 옮겨봤다. 반응 속도가 느려 답답했다. 편집하고 있는 동영상을 프리미어에서 재생해보니 소리도 나왔다. 볼륨 조절도 가능했다. 하지만 실제 프리미어를 사용할 때보다 화면이 작고, 클릭 반응 속도가 느려 이 프로그램으로 공동작업을 하기에는 무리가 있어 보였다. 인내심이 강한 사람이라면 공동작업이 가능하다.
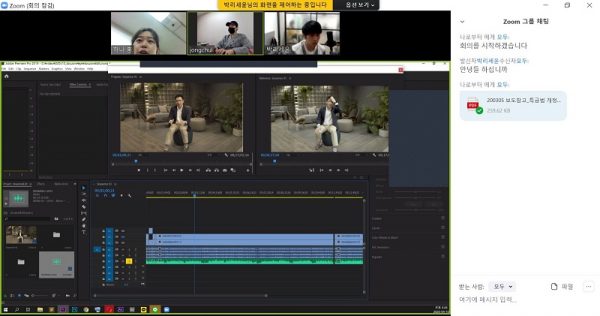
지금까지 한 회의는 녹화가 가능하다. 하단에 ‘기록’ 버튼이 있어 원할 때 녹화하고 종료할 수 있다. 회의가 종료되면 영상회의는 MP4 파일과 오디오파일로 변환되어 저장할 수 있다.
결과적으로 줌은 무료 영상회의 솔루션으로 꽤 쓸 만하다. 줌을 써보고 주변 사람들에게 추천하니 대부분 공감했다. 무료인데다가 기존의 영상회의 솔루션과 비교했을 때 비슷한 기능을 갖추고 있어 사용성 측면에선 큰 문제가 없다는 평가가 대부분이었다.
글. 바이라인네트워크
<홍하나 기자>0626hhn@byline.network


첫 댓글